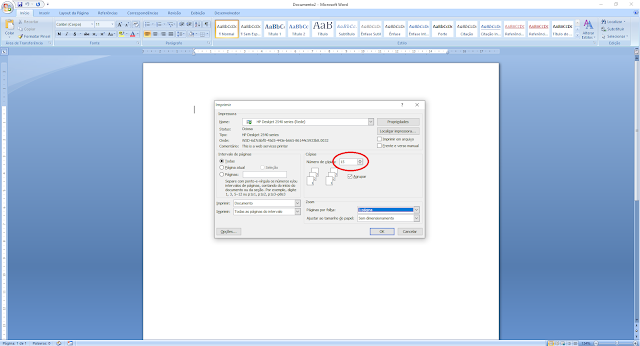Se o Microsoft Word congelar ao imprimir um documento no seu computador Windows 11/10, as correções fornecidas neste artigo ajudarão você a resolver o problema. De acordo com os usuários, sempre que tentam imprimir um documento no Microsoft Word, ele trava e fica sem resposta. Alguns usuários também tiveram problemas de travamento ao tentar imprimir um documento no Microsoft Word.
O Microsoft Word congela ao imprimir no Windows 11/10
Use as sugestões a seguir se o Microsoft Word travar ou congelar ao imprimir um documento no seu computador Windows 11/10. Antes de prosseguir, sugiro que você verifique se há atualizações do Office e do Windows. Se houver atualizações disponíveis, baixe e instale-as.
- Execute o Solucionador de problemas da impressora
- Limpar spooler de impressão
- Desinstale e reinstale o driver da impressora
- Alterar sua impressora padrão
- Repare os arquivos de imagem do sistema
- Verifique o problema no Modo de Segurança
- Tente salvar o documento do Word como PDF
- Escritório de Reparos
Abaixo, expliquei todas essas correções em detalhes.
1] Execute o Solucionador de problemas da impressora
2] Limpar spooler de impressão
Alguns arquivos de impressão anteriores no Spooler de Impressão podem estar em conflito com o Microsoft Word quando você dá um comando de impressão. Tente limpar o Spooler de Impressão e veja se funciona. Para limpar o Spooler de Impressão, primeiro você precisa parar o serviço Spooler de Impressão. Para fazer isso, abra o Gerenciador de Serviços do Windows e procure o serviço Spooler de Impressão . Depois de encontrá-lo, clique com o botão direito nele e selecione Parar .
Agora, abra o Explorador de Arquivos e vá para o caminho mencionado abaixo.
C:\WINDOWS\System32\spoolAbra a pasta PRINTERS e delete todos os arquivos que ela contém. Não delete a pasta PRINTERS.
Depois disso, clique com o botão direito do mouse no serviço Print Spooler no Windows Services Manager e selecione Start . Agora, verifique se você consegue imprimir do Microsoft Word.
3] Desinstale e reinstale o driver da impressora
Um driver de impressora corrompido também pode causar esse problema. Eu sugiro que você desinstale e reinstale o driver da impressora. Os seguintes passos ajudarão você com isso:
- Abra o Gerenciador de Dispositivos .
- Expanda a ramificação Filas de impressão .
- Clique com o botão direito do mouse no driver da impressora e selecione Desinstalar dispositivo .
Agora, abra as Configurações do Windows 11/10. No Windows 10, vá para Dispositivos > Impressoras e scanners . Nas Configurações do Windows 11, selecione Bluetooth e dispositivos > Impressoras e scanners . Agora, selecione sua impressora e clique em Remover .
Após remover sua impressora do sistema, reinicie seu computador e reinstale a impressora e seu driver. Você pode baixar o driver mais recente para sua impressora do site oficial.
4] Altere sua impressora padrão
Você também pode tentar alterar sua impressora padrão. Às vezes, ocorrem problemas quando seu computador está conectado a uma impressora de rede e o Microsoft Word expira ao tentar se conectar à impressora de rede ou quando a impressora de rede está offline.
Para alterar sua impressora padrão, abra a página Impressoras e scanners nas Configurações do Windows 11/10 e altere sua impressora padrão. Se você não encontrar o botão Definir como Padrão , desative a configuração Permitir que o Windows gerencie minha impressora padrão .
5] Repare os arquivos de imagem do sistema
Arquivos de imagem do sistema corrompidos também podem causar esse problema. Eu sugiro que você repare seus arquivos de imagem do sistema com a ajuda de ferramentas integradas no Windows 11/10, System File Checker e DISM .
6] Verifique o problema no Modo de Segurança
Pode haver um add-in problemático em conflito com o Microsoft Word, fazendo com que ele congele ao dar o comando de impressão. Para verificar isso, inicie o Microsoft Word no Modo de Segurança . Após iniciar o Word no Modo de Segurança, imprima o documento e veja se ele congela dessa vez. Se o Word não congelar dessa vez, você precisa identificar o add-in problemático.
Para encontrar o complemento problemático, abra o Word e siga as instruções fornecidas abaixo:
- Vá para Opções . Se você abriu um documento do Word, vá para Arquivo > Opções .
- Selecione Complementos no lado esquerdo.
- Agora, selecione Complementos COM no menu suspenso no lado direito e clique em Ir .
- Desmarque uma das caixas de seleção. Isso desabilitará esse add-in.
Agora, imprima um documento e veja se o Word congela ou trava. Se não, esse add-in é o culpado. Se o problema aparecer dessa vez também, desabilite outro add-in e tente novamente. Dessa forma, você pode encontrar o add-in problemático.
7] Tente salvar o documento do Word como PDF
Como alternativa, você também pode exportar o documento do Word como um PDF. Para isso, abra o documento do Word e vá para Arquivo > Exportar . Agora, selecione a opção Criar documento PDF/XPS e clique no botão Criar PDF/XPS . Quando uma janela pop-up abrir, selecione PDF no menu suspenso Salvar como tipo e clique no botão Publicar . Esta ação salvará seu documento do Word como um PDF.
8] Escritório de Reparos
Se o problema persistir, o último recurso é reparar o Office . Esta ação irá reparar o programa do Office e os arquivos corrompidos do Office. Se isso não funcionar, você pode desinstalar completamente o Office com a ajuda da ferramenta Microsoft Support and Recovery Assistant e, em seguida, reinstalá-lo.
Antes de desinstalar o Microsoft Office, certifique-se de ter a chave de ativação do produto, pois ela será necessária na próxima vez que você instalar o Office. Se o Microsoft Office veio pré-instalado com seu sistema, você o encontrará em sua conta Microsoft.
Por que o Microsoft Word não responde ao imprimir?
Geralmente, o Microsoft Word para de responder ou congela ao dar um comando de impressão quando a impressora está desligada. Outra causa desse problema é um add-in problemático ou um driver de impressora corrompido. Desinstalar e reinstalar o driver da impressora pode ajudar nesse caso.
Como faço para forçar o encerramento de um Word congelado?
Se o Microsoft Word estiver congelado, espere um pouco e veja se ele responde. Se não, você pode forçar o encerramento do Word por meio do Gerenciador de Tarefas. Abra o Gerenciador de Tarefas e selecione a aba Processos . Clique com o botão direito do mouse no processo WINWORD e selecione Finalizar tarefa . Observe que você perderá seu trabalho não salvo no documento do Word.