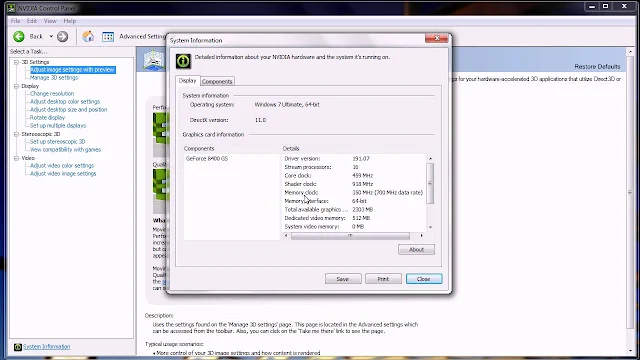As GPUs NVIDIA são como ouro para os gamers, porém, nem todas oferecem desempenho top de linha, e mesmo que você tenha a GPU carro-chefe, ao otimizá-la, você pode melhorar seu desempenho. Ajustando algumas configurações, podemos otimizar o Painel de controle da NVIDIA para que os jogos tenham uma taxa de quadros constante e nos livremos de travamentos abruptos e outros problemas. Portanto, se você possui uma GPU NVIDIA, este post é para você.
Otimize as configurações do painel de controle NVIDIA para desempenho de jogos
Antes de ajustar as configurações, você precisa primeiro iniciar o NVIDIA Control Panel. A melhor maneira de fazer o mesmo é clicar com o botão direito do mouse na área de trabalho e selecionar NVIDIA Control Panel. Em seguida, vá para Configurações 3D > Gerenciar configurações 3D, este é o painel onde você pode fazer todas as alterações:
Vamos ver a função de cada configuração.
1] Nitidez da imagem
Nitidez de imagem pode parecer interessante para você, pois adiciona um pouco mais de nitidez ao seu jogo. Um dos argumentos a seu favor é que você pode diminuir a resolução do jogo e habilitar o Image Sharpening e você está pronto para continuar sem colocar muita carga no seu computador. No entanto, na realidade, o pouco de nitidez adicionado é quase imperceptível e o aumento de desempenho não é substancial; em alguns casos, ativar a nitidez da imagem pode sobrecarregar a GPU, diminuindo seu desempenho sustentável. Você pode encontrar esse recurso em NVIDIA Control Panel > 3D Settings > Manage 3D Settings > Image Sharpening. Recomendamos que você desative esse recurso se estiver ativado.
2] Oclusão de ambiente
A oclusão de ambiente aprimora o efeito de sombra, permitindo uma jogabilidade realista, melhorando a física do jogo. Dessa forma, você poderá perceber cada pequeno detalhe que antes não era perceptível. Existem três opções: SSAO (Screen Space Ambient Occlusion), HBAO (Horizon Based Ambient Occlusion) ou HDAO (High Definition Ambient Occlusion). Na realidade, essa configuração não é muito útil, por isso deve ser desativada. Se o seu jogo tiver um recurso semelhante, basta ativá-lo nas configurações do jogo, pois isso será mais benéfico. As configurações estão na opção Gerenciar configurações 3D.
3] Antialiasing
Se você quiser ter bordas suaves, vá para Antialiasing. Existem três tipos de Antialiasing no NVIDIA Control Panel, vamos falar sobre todos eles.
- Antialiasing- FXAA: Deve ser desativado, pois a maioria dos jogos não oferece suporte a esse recurso, mas se você souber que existe um jogo em sua biblioteca compatível com FXAA, poderá ativá-lo.
- Antialiasing- Gama Correction: Ativá-lo ajudará seu jogo a gerenciar o Gama.
- Antialiasing- Mode: Defina-o como controlado por aplicativo para evitar qualquer conflito.
- Antialiasing – Transparência: desligue-o, pois ele sobrecarrega muito o sistema e diminui o FPS
Basta configurar todos os menus de Antialiasing de acordo com a maneira mencionada acima e você estará pronto para começar.
4] Fatores DSR
Pelo nome, Dynamic Super Resolution, podemos ter uma dica sobre o seu funcionamento. Se você está pensando em mudar a resolução usando DSR Factor, então você está certo. DSR Factor é quase semelhante ao Radeon Virtual Super Resolution. Usando esta configuração, em etapas simples, você pode ter resolução 4K em uma tela 1080P, sem complicações. Lembre-se de que, se você tiver um computador inferior, evite essa configuração ou simplesmente não vá até 4K. Você também pode ajustar a opção DSR Smoothness para aumentar ou diminuir os gráficos.
5] Modo de baixa latência
Dependendo do tipo de latência que você está enfrentando, você pode habilitar ou desabilitar esse recurso. Se você tiver atraso de entrada, vá em frente e ligue-o, caso contrário, deixe-o desligado. Apenas certifique-se de tornar essa configuração global, pois ela pode afetar todos os jogos de maneira sem precedentes.
6] Taxa máxima de quadros
Max Frame Rate é um tipo de recurso único que o ajudará se você quiser economizar energia ou baixa latência. Você pode encontrar a taxa máxima de quadros no Painel de controle NVIDIA > Configurações 3D > Taxa máxima de quadros. Ele permite que você defina a taxa de quadros do jogo e reduza a frequência da GPU quando usado em conjunto com o Gerenciamento de energia definido como Potência ideal, aumentando assim a vida útil da bateria. No entanto, se você deseja ter baixa latência, habilite a taxa máxima de quadros com o gerenciamento de energia definido como preferir desempenho máximo. No entanto, certifique-se de tornar essa configuração global também, apenas configure-a jogo a jogo e veja se percebe alguma diferença de desempenho.
7] AA amostrado de vários quadros
Se você deseja ter um recurso de antialiasing semelhante ao MSAA, mas sem comprometer seu desempenho, então Multi-Frame Sampled AA ou MFAA, para abreviar, deve ser sua escolha. Embora haja uma pequena diferença na qualidade visual, você terá um desempenho melhor e, para jogos, isso importa muito.
Lembre-se de que o MFAA só pode ser usado quando um aplicativo que suporta 2x MSAA ou superior está renderizando um arquivo. Para ativar o MFAA, inicie o painel de controle da NVIDIA, clique em Gerenciar configurações 3D > e ative Multi-FrameSampled AA (MFAA). Você pode manter esse recurso ativado globalmente, pois não haverá conflito.
8] GPU de renderização OpenGL
Se você estiver executando um aplicativo OpenGL em seu PC e tiver várias GPUs, a GPU de renderização OpenGL é a ideal para você. O recurso é útil quando você tem duas GPUs, mas não sabe qual usar para obter melhor desempenho. Nesses casos, você pode clicar em Auto Click para permitir que o driver selecione a melhor GPU para essa finalidade específica. No entanto, se você tiver certeza de qual é o melhor, escolha o mesmo no menu suspenso.
9] Modo de gerenciamento de energia
O modo de gerenciamento de energia permite que você controle sua GPU ao jogar qualquer jogo DirectX ou OpenGL. Adaptável, Preferir desempenho máximo e Desempenho ideal são as três opções que você pode usar para otimizar a NVIDIA para jogos.
10] Filtragem de Texturas
A filtragem de textura, como o nome sugere, é usada para determinar a qualidade da textura da tela e você terá uma melhor experiência de jogo. Na Filtragem de Texturas, existem quatro opções, vamos falar sobre cada uma delas.
- Filtragem de textura – Negative LOD Bias: Defina como Clamp se não quiser falhas.
- Filtragem de textura – Qualidade: Defina como Qualidade.
- Filtragem de Textura – Otimização Trilinear: Escolha Ligado.
- Filtragem de textura – Otimização de amostra anisotrópica: desligue-a.
Depois de fazer essas alterações, vamos para as configurações finais.
11] Sincronização Vertical
A sincronização vertical ou comumente conhecida como VSync ajusta a taxa de atualização de acordo com a taxa de quadros do seu monitor. Isso permite uma melhor qualidade de imagem, pois isso interrompe o rasgo da tela e não haverá mais falhas e rasgos horizontais em suas telas. Porém, lembre-se, como ele sincroniza o FPS do jogo com o do seu Monitor, mantê-lo como uma configuração global pode causar sérios conflitos, portanto, vá até o jogo que deseja configurar e ative esse recurso.
Estas foram algumas das melhores configurações que você pode definir no Painel de controle da NVIDIA. Mencionamos todos eles, pois não devem ser alterados e deixados com as configurações padrão. Lembre-se de que talvez você não precise fazer todas as alterações mencionadas aqui ou talvez nem todas as alterações funcionem para você.