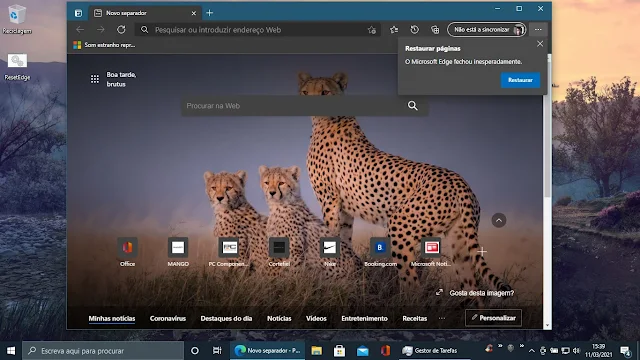O Microsoft Edge é um dos melhores navegadores da Web para Windows 11/10. Além de uma experiência de navegação rápida, também oferece aos usuários uma navegação na web segura e protegida. Alguns usuários tiveram um problema com o Microsoft Edge. Segundo eles, o Microsoft Edge trava ao reproduzir um vídeo no YouTube, Vimeo ou em qualquer outra plataforma semelhante. Alguns usuários tiveram o problema ao visualizar um vídeo no modo de tela cheia no Edge. Se esse problema ocorrer em seu computador, você pode tentar as soluções fornecidas neste artigo.
O Microsoft Edge falha ao reproduzir um vídeo
Se o navegador Edge travar ao reproduzir um vídeo em seu sistema, as sugestões a seguir podem ajudá-lo a se livrar do problema. Antes de começar, verifique manualmente as atualizações do Windows e instale-as, se houver, incluindo atualizações de driver .
- Limpe o cache e os cookies do Edge
- Identifique a extensão problemática
- Desative a aceleração de hardware no Edge
- Habilite a renderização de software em seu sistema
- Alterar configuração de sinalizadores de borda
- Redefinir as configurações do Edge para o padrão
- Desinstale e reinstale o Edge
Vamos ver todas essas soluções em detalhes.
Às vezes, o problema ocorre devido a dados de cookies e cache corrompidos em um navegador da web. Este pode ser o seu caso. Você pode verificar isso excluindo o cache e os cookies no Edge. Para isso, siga os passos abaixo:
- Clique nos três pontos horizontais no canto superior direito e selecione Configurações .
- Selecione Privacidade, pesquisa e serviços no lado esquerdo.
- Role para baixo e clique no botão Escolher o que limpar na seção Limpar dados de navegação .
- A janela Limpar dados de navegação aparecerá. Selecione Todo o tempo no menu suspenso Intervalo de tempo .
- Desmarque tudo, exceto as duas opções a seguir:
- Cookie e outros dados do site.
- Imagens e arquivos em cache.
- Clique em Limpar agora .
2] Identifique a extensão problemática
Verifique se o problema está ocorrendo devido a uma extensão instalada no navegador Edge. Para fazer isso, desative todas as extensões e reproduza o vídeo. Veja se o Edge falha desta vez. Caso contrário, uma das extensões é a culpada. Agora, você precisa identificar essa extensão problemática. Para isso, comece a habilitar as extensões desabilitadas uma a uma e reproduza um vídeo toda vez que habilitar uma extensão. Esse processo levará tempo, mas ajudará você a identificar a extensão problemática. Depois de encontrar a extensão problemática, remova-a do Edge.
Para desabilitar as extensões, abra uma nova guia no Edge e digite edge://extensions . Depois disso, pressione Enter. Agora, desligue o botão ao lado de todas as extensões. Esta ação desabilitará as extensões no Edge.
3] Desabilite a aceleração de hardware no Edge
Se as correções acima não ajudaram você, o problema pode estar ocorrendo devido à aceleração de gráficos de hardware no Edge. Para verificar isso, desative a aceleração de hardware no Edge (se você a ativou antes) e reproduza um vídeo. Agora, veja se o Edge falha desta vez. Se o problema desaparecer após desabilitar a aceleração de hardware no Edge, mantenha essa opção desabilitada.
As instruções a seguir irão guiá-lo sobre como desabilitar a aceleração de hardware no Edge.
- Abra as configurações de borda .
- Selecione Sistema e Desempenho no painel esquerdo.
- Na seção Sistema, desative o botão ao lado da opção “ Usar aceleração de hardware quando disponível ”.
- Reinicie a Borda.
4] Habilite a renderização de software em seu sistema
Esta solução tem ajudado muitos usuários. Você também pode tentar isso se o problema persistir. Habilite a renderização do software em seu sistema e veja se isso resolve o problema. Os passos para o mesmo estão escritos abaixo:
- Clique em Windows Search e digite opções de internet.
- Selecione Opções da Internet nos resultados da pesquisa. Isso abrirá a janela Propriedades da Internet .
- Selecione a guia Avançado .
- Na ramificação de gráficos acelerados , ative a caixa de seleção “ Usar renderização de software em vez de renderização de GPU ”.
- Clique em Aplicar e, em seguida, clique em OK .
5] Alterar sinalizadores de borda
O recurso de back-end gráfico no Edge é usado para aumentar o desempenho. Se você estiver enfrentando falhas frequentes no Edge durante a reprodução de um vídeo, defina o sinalizador de borda do back- end de gráficos ANGLE como D3D11on12 . Para isso, siga as instruções abaixo:
- Abra uma nova guia no Edge e digite edge://flags . Pressione Entrar .
- A página Experimentos será aberta no Edge. Digite back- end de gráficos de ângulo na barra de pesquisa.
- Clique no menu suspenso Choose ANGLE graphics backend e selecione D3D11on12 .
- Reinicie a Borda .
Isto deve resolver o problema. Se não, tente a próxima solução.
6] Redefinir as configurações de borda para o padrão
A redefinição das configurações do Edge para o padrão funciona quando você está enfrentando problemas, como se não estivesse funcionando corretamente, não respondendo ou travando com frequência. Esta ação redefinirá sua página de inicialização, página de nova guia, mecanismo de pesquisa e guias fixadas, além de limpar seus dados temporários, como cookies. Suas extensões também serão desativadas após redefinir as configurações do Edge para o padrão, mas seu histórico e senhas salvas não serão apagados.
Redefina as configurações do Edge para o padrão e veja se isso ajuda.
7] Desinstale e reinstale o Edge
Se nada o ajudou a corrigir o problema, desinstale o Edge . Se você abrir a página Aplicativos e Recursos nas Configurações do Windows 11/10, verá que a opção Desinstalar do Microsoft Edge está esmaecida. Portanto, você não pode desinstalá-lo por meio das configurações do Windows 11/10. Portanto, você deve usar outras maneiras de desinstalá-lo. Você pode executar um comando no prompt de comando para desinstalar o Edge do seu sistema. Para fazer isso, navegue até o caminho a seguir no Explorador de Arquivos.
C:\Program Files (x86)\Microsoft\Edge\Application
- Agora, abra a pasta que mostra o número da versão do Edge.
- Abra a pasta do instalador .
- Clique na barra de endereço do File Explorer e exclua o caminho completo. Depois disso, digite cmd e pressione Enter. O prompt de comando será exibido.
Digite o seguinte comando e pressione Enter.
setup.exe –uninstall –system-level –verbose-logging –force-uninstall
Após desinstalar o Edge, visite microsoft.com e baixe a versão mais recente do Edge e instale-a em seu sistema.
Se o Edge continuar travando , o problema pode estar ocorrendo devido a dados de cache corrompidos. Nesse caso, o problema pode ser corrigido excluindo os dados do cache e do cookie no Edge. Outra causa do problema é uma extensão problemática. Para confirmar isso, inicie o Edge no modo InPrivate e veja se ele trava. Caso contrário, uma extensão está causando o problema. Abra a página Gerenciar Extensões no Edge e desative uma extensão e monitore por algum tempo se o Edge travar. Repita o processo até encontrar a extensão problemática. Depois de identificar o culpado, considere removê-lo do Edge.
Se isso não funcionar, repare o Edge . Para fazer isso, abra a página Aplicativos e Recursos nas Configurações do Windows 11/10 e localize o Microsoft Edge. Selecione-o e clique em Opções avançadas . Agora, clique em Reparar .
Por que os vídeos não estão sendo reproduzidos no Microsoft Edge?
Se os vídeos não estiverem sendo reproduzidos no Microsoft Edge ou se o Edge estiver travando durante a reprodução de vídeos, o problema pode estar ocorrendo devido a uma extensão. Para identificar isso, inicie o Edge no modo InPrivate e verifique se você pode reproduzir vídeos. Se sim, o problema é causado por uma extensão. Agora, inicie o Edge no modo normal e comece a desabilitar as extensões uma a uma. Reproduza o vídeo depois de desativar cada extensão. Dessa forma, você pode identificar a extensão problemática.
Outras causas desse problema são aceleração de hardware no Edge, cache do Edge corrompido e dados de cookies, etc. Desative a aceleração de hardware no Edge e limpe o cache e os dados do cookie. Isto deve resolver o problema.
Por que meu Edge continua escurecendo?
O problema de tela branca ou preta em branco no Edge pode estar ocorrendo devido à aceleração de hardware. Se você ativou a aceleração de hardware no Edge, desative-a. Primeiro, inicie o Gerenciador de Tarefas e finalize os subprocessos do Edge um por um até que a interface do Edge fique visível. Quando a tela preta sair, desative a aceleração de hardware.
Outra causa do problema é o driver da placa gráfica corrompido, atualize o driver da placa gráfica e veja se isso ajuda. Você também deve verificar seu computador com um bom software antivírus. Se nada ajudar, redefina ou repare o Edge.