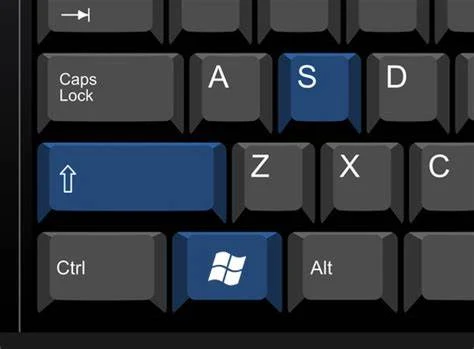O atalho de teclado Win + Shift + S no Windows 10, permite que um usuário capture uma parte ou tela inteira e copie para a área de transferência. Na maioria das ocasiões, o recurso funciona bem como desejado, mas às vezes pode não responder. Se você enfrentar esse problema, este post irá ajudá-lo.
Por que o Windows Shift S não está funcionando?
Isso pode ocorrer se houver algum conflito entre a Ferramenta de Recorte, Recorte e Ferramenta de Esboço e os atalhos de teclado do OneNote. Você tem 7 maneiras de corrigir esse problema. Um processo de terceiros também pode estar interferindo em seu funcionamento.
Como eu habilito a captura de tela do Windows Shift S?
Você pode redefinir seu teclado, limpar fisicamente as teclas, ativar a alternância de histórico da área de transferência, verificar a alternância de recorte e esboço, redefinir recorte e esboço para habilitar este atalho de teclado.
Corrigir que Win + Shift + S não funciona no Windows 11/10
Quando você pressiona as teclas ' Win + Shift + S ' juntas, a tela do computador é coberta por uma camada branca / cinza. O cursor do mouse se transforma em um símbolo de mais (+), indicando que o modo de captura está ativado. Portanto, ao selecionar uma área e soltar o cursor, a área da tela selecionada é automaticamente copiada para a área de transferência. No entanto, quando você não vê isso acontecendo, aqui está o que você precisa fazer para ativar o atalho de teclado Win + Shift + S:
- Limpe fisicamente as chaves
- Habilite a alternância do histórico da área de transferência
- Verifique a alternância de Recorte e Esboço
- Redefinir recorte e esboço
- Desconecte e reconecte seus dispositivos USB
- Use PrntScrn no lugar de Win + Shift + S
- Solucionar problemas no estado de inicialização limpa.
Snip & Sketch é uma nova ferramenta que substitui a ferramenta de recorte herdada .
1] Limpe fisicamente as chaves
Verifique se há algo preso nas teclas Win, Shift e S e limpe fisicamente as teclas do teclado.
2] Habilite a troca de histórico da área de transferência
Certifique-se de que a chave de histórico da área de transferência esteja ativada. Você pode verificar isso no aplicativo Configurações do Windows 11/10. Se estiver desligado, ligue-o.
Windows 11
Abra o aplicativo Configurações e vá para “ Sistema> Área de transferência ”. Você deve rolar para baixo na página Sistema para encontrar a guia Área de transferência. Agora, ative o interruptor de histórico da área de transferência.
Windows 10
Pressione o botão Iniciar e selecione ' Configurações '.
Escolha o bloco ' Sistema '> Som e role para baixo para localizar a opção ' Área de transferência '.
Clique nele e, no painel direito, veja se a opção ' Histórico da área de transferência ' está habilitada.
Caso contrário, mude a chave para a posição ' Ligado '.
3] Verifique o interruptor Snip & Sketch
Verifique se o botão Snip & Sketch está ligado ou desligado. As etapas para fazer isso estão listadas abaixo para os sistemas operacionais Windows 11 e Windows 10.
Windows 11
Abra o aplicativo Configurações do Windows 11 e verifique se o botão Ferramenta de Recorte está ativado. As etapas a seguir irão ajudá-lo com isso:
- Abra o aplicativo Configurações do Windows 11 e selecione a categoria Sistema no painel esquerdo.
- No lado direito da página, clique na guia Notificações .
- Ative o botão Ferramenta de recorte na seção Notificações de aplicativos e outros remetentes .
Windows 10
Abra ' Configurações ', escolha o bloco ' Sistema ' e navegue até a seção ' Notificações e ações '.
Aqui, certifique-se de que a chave ' Snip & Sketch ' esteja na posição ' On '.
4] Redefinir recorte e esboço
Se os métodos acima falharem em produzir os resultados desejados, redefina o recorte e esboço. Explicamos as etapas para redefinir a ferramenta Snip & Sketch no Windows 10 e a ferramenta Snipping no Windows 11 abaixo.
Windows 11
Conforme explicado anteriormente neste artigo, no Windows 11, a ferramenta Snip & Sketch é chamada de Ferramenta de Recorte.
As etapas para redefinir a Ferramenta de Recorte no Windows 11 estão listadas abaixo:
- Abra o aplicativo Configurações do Windows 11 e selecione a categoria Aplicativos do lado esquerdo.
- Agora, clique na guia Aplicativos e recursos . A página Aplicativos e recursos mostrará todos os aplicativos instalados em seu sistema.
- Role a lista de aplicativos para localizar a Ferramenta de Recorte . Depois de encontrá-lo, clique nos três pontos verticais ao lado dele e selecione Opções avançadas .
- Agora, role para baixo e clique no botão Reset .
Windows 10
Se os métodos acima falharem em produzir os resultados desejados, redefina o recorte e esboço. Para isso, vá para Configurações > Aplicativos > Aplicativos e recursos . Aqui, clique em ' Snip & Sketch '.
Você deve ver o link ' Opções avançadas ' aparecendo abaixo da opção. Clique nele e aperte o botão ' Reiniciar ' na tela de acompanhamento.
Além disso, você pode desinstalar e reinstalar o aplicativo da Microsoft Store. Vá para ' Configurações '> Aplicativos > Aplicativos e recursos e você verá um botão Desinstalar para Snip & Sketch. Vá em frente e desinstale o aplicativo. Posteriormente, acesse a Microsoft Store e reinstale o aplicativo.
5] Desconecte e reconecte seus dispositivos USB
Desconecte, conecte novamente seus dispositivos USB, como o controlador de jogo, etc., e veja se isso ajuda.
6] Use PrntScrn no lugar de Win + Shift + S
Como alternativa, você pode usar a tecla PrntScrn no lugar de Win + Shift + S.
Para fazer isso, pressione Win + I para abrir Configurações> Facilidade de acesso> Teclado> Localizar Use o botão PrtScrn para abrir o recorte de tela > Habilitar.
7] Solucionar problemas no estado de inicialização limpa
Um processo de terceiros também pode estar interferindo em seu funcionamento. Para identificar o infrator, execute uma inicialização limpa e solucione o problema manualmente, conforme descrito nessa postagem.
Como faço para corrigir os atalhos do teclado no Windows 11/10?
Se os atalhos do teclado não estiverem funcionando , primeiro, você deve limpar o teclado. Você também pode testá-lo em outro computador (se disponível). Os drivers de teclado desatualizados ou corrompidos também são uma das causas desse problema. Portanto, atualizar ou reinstalar os drivers do teclado pode resolver o problema.