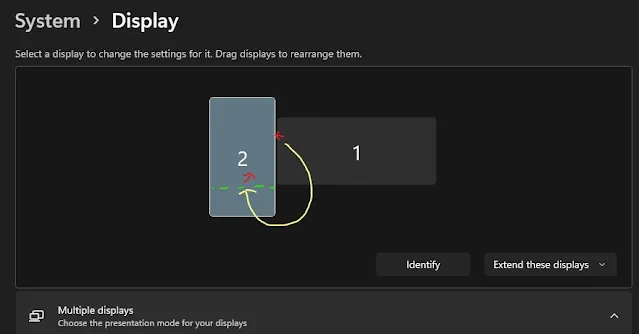Como Resolver o Problema do Mouse Não Se Ajustando ao Modo Retrato no Windows
Se você possui uma configuração multimonitor com monitores em diferentes orientações no seu PC com Windows, é esperado que o mouse se ajuste automaticamente à orientação do monitor. Contudo, é possível que, em algumas situações, o mouse não se ajuste ao modo retrato, causando frustração para os usuários. Neste artigo, vamos abordar as principais soluções para resolver esse problema, garantindo uma experiência mais fluida e sem interrupções no seu sistema.
Soluções para o Problema do Mouse no Modo Retrato
Aqui estão algumas abordagens que podem corrigir esse erro de ajuste do mouse ao modo retrato:
1. Reiniciar no Modo Retrato
Uma das formas mais simples de resolver o problema é reiniciar o computador com a orientação de tela já configurada para modo retrato. O Windows, ao reiniciar, pode lembrar da orientação configurada e corrigir o erro automaticamente. Muitas vezes, o problema é causado por uma falha temporária, e reiniciar o sistema pode resolver a questão.
2. Usar o Painel de Controle do Fabricante da GPU
Outra abordagem eficaz é usar os painéis de controle de gráficos fornecidos pelos fabricantes de placas de vídeo, como NVIDIA, AMD ou Intel, para ajustar manualmente a orientação da tela. Isso pode corrigir a desconfiguração do mouse ao alternar a orientação para o modo retrato. Veja como fazer isso para cada fabricante:
- NVIDIA: Clique com o botão direito na área de trabalho, selecione Painel de Controle NVIDIA, expanda a opção Exibir e selecione Girar Exibição. Escolha Retrato e clique em Aplicar.
- Intel: Abra o Intel Graphics Command Center, vá para Exibir, selecione a aba Geral e ajuste a Rotação para Retrato (invertido) ou outro modo desejado.
- AMD: Para usuários de GPUs AMD, use o atalho Ctrl + Alt + Esquerda para ativar o modo Retrato e girar a tela em 90 graus no sentido anti-horário.
3. Atualizar os Drivers
Se o problema persistir, pode ser devido a drivers desatualizados da GPU ou do mouse. Isso pode afetar a compatibilidade do hardware com o sistema operacional, causando falhas no ajuste do mouse. Para corrigir isso:
- Atualize os drivers da GPU diretamente no site do fabricante ou através do Gerenciador de Dispositivos.
- Certifique-se de que todas as atualizações do Windows foram instaladas, especialmente as opcionais que podem incluir drivers para sua GPU.
- Também é importante atualizar os drivers do mouse para garantir que o problema não esteja relacionado ao dispositivo.
4. Verificar Problemas com o Mouse
Se você estiver usando um mouse antigo ou não compatível com a orientação de tela, o problema pode estar relacionado ao próprio hardware. Para testar isso:
- Pegue um mouse de outra pessoa ou use um mouse diferente e conecte-o ao seu computador.
- Se o novo mouse se ajustar automaticamente à orientação da tela, provavelmente o problema está no mouse antigo.
- Se o problema persistir, continue com as próximas soluções.
5. Reinstalar o Driver do Mouse
Caso o mouse não esteja se ajustando à orientação corretamente, uma solução pode ser reinstalar seu driver de mouse. Siga os passos abaixo para desinstalar e reinstalar o driver:
- Desconecte o mouse.
- Abra o Gerenciador de Dispositivos, pesquise por Mouses e outros dispositivos apontadores e clique com o botão direito no driver do mouse.
- Selecione Desinstalar dispositivo e, em seguida, reconecte o mouse. O Windows instalará o driver automaticamente.
6. Verificar em uma Inicialização Limpa
Uma inicialização limpa pode ser útil para descartar a interferência de aplicativos de terceiros que estão causando o problema. Ao iniciar o computador sem programas adicionais, você pode testar se o problema persiste:
- Se o mouse funcionar corretamente na inicialização limpa, comece a desabilitar serviços manualmente para identificar qual aplicativo ou serviço está interferindo na configuração.
- Após identificar o causador, desinstale-o ou ajuste sua configuração para corrigir o erro permanentemente.
Problemas Relacionados ao Movimento do Mouse com Monitores Duplos
Se o mouse se move na direção errada em uma configuração de monitores duplos, é necessário ajustar a posição dos monitores nas Configurações de Vídeo. Para isso:
- Abra as Configurações de Vídeo no Windows.
- Arraste e solte os ícones de monitor 1 e 2 para corresponder ao arranjo físico dos seus monitores (por exemplo, ao lado um do outro).
Isso garantirá que o movimento do mouse seja coerente com a posição física dos seus monitores.
Outras Dúvidas Comuns
Por que meu mouse não se move verticalmente?
Se o cursor do mouse não se move verticalmente, verifique se o interruptor na base do mouse está em ON em vez de PRESENT, que é um modo que restringe o movimento do cursor apenas à direção vertical.
Como corrigir o modo retrato no PC?
Se seu PC mudar repentinamente para o modo retrato, o atalho de teclado Ctrl + Alt + → pode ter sido acionado acidentalmente. Para reverter ao modo paisagem, basta pressionar Ctrl + Alt + ↑.
A resolução do problema do mouse não se ajustando ao modo retrato pode ser feita de várias formas, desde ajustes simples, como reiniciar o computador ou atualizar drivers, até soluções mais técnicas, como verificar a inicialização limpa ou reinstalar o driver do mouse. Além disso, ao usar monitores em orientações diferentes, é essencial configurar corretamente a posição dos monitores e garantir que a orientação da tela esteja devidamente ajustada para o modo retrato.
Seguindo as dicas e soluções apresentadas neste artigo, você conseguirá resolver rapidamente esse problema e garantir uma navegação mais fluida e sem erros em sua configuração multimonitor no Windows.