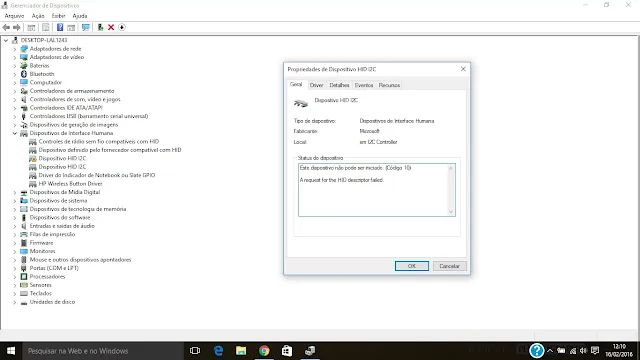Alguns usuários reclamaram que o áudio de alta definição Intel não está funcionando e, em vez disso, obtiveram o código DSP de alta definição Intel 28. O erro é exibido nas propriedades do dispositivo de áudio DSP de alta definição Intel e é marcado por um ponto de exclamação amarelo . Se o erro Código DSP de alta definição Intel 28 aparecer na tela, você está no lugar certo. Neste tutorial, explicaremos algumas soluções valiosas para que os usuários possam resolver o referido erro sem nenhuma confusão no Windows 11.
A mensagem de erro que os usuários veem são.
Os drivers para este dispositivo não estão instalados. (Código 28).Não há drivers compatíveis para este dispositivo.Para encontrar um driver para o dispositivo, clique em Atualizar driver.
Qual é o código 28 para drivers não instalados?
Código de erro 28 significa que nosso computador não pode se conectar a um hardware porque seu driver não está instalado no sistema. Isso não significa que o driver sempre esteve ausente do computador; é que o Windows não consegue detectar o driver agora, por isso está mostrando o código de erro 28.
Como corrigir o código DSP de alta definição Intel 28
A causa comum do código de erro do Gerenciador de dispositivos O áudio DSP de alta definição da Intel é incompatível ou não possui drivers de áudio no Windows 11/10 devido ao qual o áudio não está funcionando corretamente, portanto, para resolver esse erro, siga as soluções prescritas abaixo.
- Reverter o driver
- Atualize o driver
- Execute a solução de problemas de áudio e hardware
- Reinstale o Intel High Definition Audio DSP
Vamos começar.
1] Reverta os drivers
Muitos usuários relataram que o erro pode ocorrer quando eles atualizam o driver ou depois de executar as atualizações opcionais do Windows, pois atualizam automaticamente o driver. Isso é verdade, pois a atualização adiciona algum bug ao seu driver, o que o torna incompatível com o seu hardware. Portanto, se isso for aplicável, reverter o driver é uma das melhores soluções; portanto, faremos o mesmo, e as etapas são mencionadas abaixo.
- Abra o Gerenciador de dispositivos e vá para a opção Dispositivos do sistema.
- Clique com o botão direito do mouse em Intel High Definition Audio DSP e navegue até a guia Driver.
- Agora, selecione a opção Reverter driver.
Após a conclusão, reinicie o dispositivo e veja se o problema persiste.
Se o botão Reverter driver estiver acinzentado, nosso driver não está atualizado, portanto, devemos passar para a próxima solução.
2] Atualize o driver
O driver permite que seu computador funcione corretamente e serve como uma ponte entre o sistema operacional do computador e os componentes de hardware. O Windows Update baixa e instala automaticamente a versão mais recente para drivers de áudio, adaptadores de rede, monitores, impressoras, placas gráficas e assim por diante. É possível que o erro seja causado por uma versão desatualizada do driver e possa ser resolvido atualizando-os. Para atualizar os drivers manualmente , siga as etapas prescritas:
- Abra o menu Iniciar do Windows e clique em Win+ X para abrir as Configurações.
- Selecione o Gerenciador de dispositivos nos resultados da pesquisa e expanda Controladores de som, vídeo e jogos.
- Clique com o botão direito do mouse no seu dispositivo de áudio e clique em Atualizar driver no menu suspenso.
- Selecione Procurar automaticamente por software atualizado e siga as instruções no prompt e aguarde até que a atualização seja concluída.
Embora este seja um método comum para atualizar seu driver, existem outras maneiras de realizar esta tarefa. Se você gosta de manter as coisas organizadas, basta baixar e instalar um software de atualização de driver gratuito e baixar o driver do site do fabricante .
Reinicie seu sistema e verifique se o problema está reservado. Esperançosamente, isso fará o trabalho.
3] Execute a solução de problemas de áudio e hardware
Se a atualização dos drivers não ajudou, há uma grande possibilidade de que o erro em questão tenha ocorrido devido a algum erro no driver de áudio; nesses cenários, você pode executar a solução de problemas de áudio e hardware para descobrir a causa e eliminá-la. Para fazer o mesmo, clique em Win + R para abrir a caixa de diálogo Executar, digite o seguinte comando e clique no botão Enter para executar a Solução de problemas de reprodução de áudio:
msdt.exe /id AudioPlaybackDiagnosticVocê também pode usar o Solucionador de problemas de hardware para ficar mais seguro; assim que o processo estiver concluído, reinicie o sistema, vá para as propriedades do driver e veja se o problema persiste ou não. Se continuar, passe para a próxima solução.
4] Reinstale o Intel High Definition Audio DSP
Por último, mas não menos importante, exclua o Intel High Definition Audio DSP e reinstale-o, pois às vezes o problema ocorre devido à ausência de driver no hardware e, nesses casos, apenas uma nova instalação do hardware pode ajudar a superar o problema. Portanto, nesta solução, faremos o mesmo.
- Clique no menu Iniciar e digite Gerenciador de Dispositivos.
- Agora expanda a opção Controladores de som, vídeo e jogos e clique com o botão direito do mouse no Intel High Definition Audio DSP.
- Por fim, clique na opção Desinstalar dispositivo.
- Agora volte para a parte superior do Gerenciador de dispositivos e clique com o botão direito do mouse para iniciar a verificação de alterações de hardware para reinstalar o driver.
- O computador solicitará que você forneça o caminho do driver. Navegue até o arquivo OEM que você baixou na etapa 2 acima.
Reinicie o computador; esperamos que isso instale o driver correto. Se não estiver instalado, baixe Intel High Definition Audio DSP de seu site oficial.