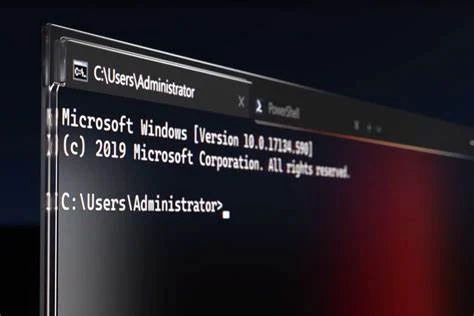O Windows Terminal é um aplicativo host moderno para diferentes shells de linha de comando que você usa, como Prompt de Comando, Windows PowerShell, etc. Ele permite que você abra e use diferentes shells de linha de comando em diferentes guias. Por exemplo, você pode usar o prompt de comando e o Windows PowerShell no mesmo aplicativo, Windows Terminal, abrindo-os em guias diferentes. Este guia detalhado mostra como abrir, personalizar e definir as configurações do Windows Terminal .
Como abrir, personalizar e definir as configurações do Windows Terminal
O Terminal do Windows está disponível na Microsoft Store. Portanto, se você não o encontrar em seu sistema, poderá instalá-lo a partir daí. Após a instalação, você pode abrir, personalizar e definir as configurações do Windows Terminal de diferentes maneiras. Aqui, mostraremos como fazer isso.
Como abrir o Terminal do Windows no Windows 11/10
Primeiro, vamos ver diferentes maneiras de abrir o Windows Terminal no Windows 11/10. Você pode abri-lo usando qualquer um dos seguintes métodos:
Abaixo, explicamos todos esses métodos em detalhes.
1] Abra o Windows Terminal através do menu Win + X ou Power User
Você pode iniciar o Windows Terminal a partir do menu Usuário Avançado. Os passos para o mesmo são os seguintes:
- Pressione as teclas Win + X ou clique com o botão direito do mouse no botão Iniciar .
- Selecione Terminal do Windows .
Se você deseja iniciar o Windows Terminal como administrador, selecione Windows Terminal (Admin) .
2] Abra o Terminal do Windows na Pesquisa do Windows
Outra maneira de abrir o Terminal do Windows é por meio da Pesquisa do Windows. Siga as etapas fornecidas abaixo:
- Clique em Pesquisa do Windows .
- Terminal tipo.
- Clique em Terminal .
Se você deseja abrir o Terminal do Windows como administrador, clique com o botão direito do mouse no Terminal e selecione a opção Executar como administrador .
3] Inicie o Windows Terminal através da caixa Executar Comando
Você pode usar a caixa de comando Executar para diferentes finalidades, como abrir diferentes aplicativos, acessar um caminho específico no Explorador de Arquivos, etc. Para abrir o Terminal do Windows por meio da caixa de comando Executar, siga as instruções fornecidas abaixo:
- Pressione as teclas Win + R. A caixa de comando Executar será exibida.
- Digite wt.exe .
- Clique em OK .
4] Inicie o Windows Terminal através do Gerenciador de Tarefas
O Gerenciador de Tarefas mostra todos os aplicativos em execução no seu sistema. Você também pode usá-lo para gerenciar aplicativos de inicialização. Para abrir o Windows Terminal através do Gerenciador de Tarefas, siga as seguintes instruções:
- Abra o Gerenciador de Tarefas .
- Vá para “ Arquivo > Executar nova tarefa ”.
- Digite wt.exe e clique em OK .
Se você deseja abrir o Windows Terminal com direitos administrativos, clique na caixa de seleção “ Criar esta tarefa com privilégios administrativos ” e clique em OK .
5] Inicie o Terminal do Windows por meio do prompt de comando ou do Windows PowerShell
Você também pode usar o Prompt de Comando e o Windows PowerShell para abrir o Windows Terminal. Para fazer isso, abra o Prompt de Comando ou o Windows PowerShell e digite wt . Depois disso, pressione Enter . Terminal do Windows aparecerá na sua tela.
Se você deseja abrir o Terminal do Windows como administrador, deve iniciar o Prompt de Comando ou o Windows PowerShell como administrador e executar o mesmo comando mencionado acima.
6] Abra o Terminal do Windows no Explorador de Arquivos
O arquivo executável do Windows Terminal está localizado no File Explorer. Você também pode iniciá-lo diretamente de lá. Por padrão, o Terminal do Windows está localizado no seguinte local:
%LocalAppData%\Microsoft\WindowsAppsCopie o caminho acima, abra o File Explorer e cole o caminho copiado na barra de endereço do File Explorer. Depois disso, pressione Enter . Esta ação abrirá diretamente a pasta WindowsApps . Agora, role para baixo e procure o arquivo wt exe. Depois de encontrá-lo, clique duas vezes nele para abrir o Terminal do Windows.
Se você deseja abri-lo como administrador, clique com o botão direito do mouse no arquivo wt exe e selecione a opção Executar como administrador .
7] Abra o Terminal do Windows criando um atalho na área de trabalho
Você também pode criar um atalho na área de trabalho para o Terminal do Windows para iniciá-lo diretamente da área de trabalho. As etapas a seguir irão ajudá-lo com isso:
- Clique com o botão direito do mouse em sua área de trabalho.
- Vá para “ Novo > Atalho ”.
- Agora, copie o caminho a seguir e cole-o no campo obrigatório.
%LocalAppData%\Microsoft\WindowsApps\wt.exeAgora, clique em Avançar . Nomeie o atalho do aplicativo e clique em Concluir .
Relacionado : Como executar um perfil como administrador no terminal do Windows .
Personalizar ou alterar as configurações de inicialização do Windows Terminal
Você pode personalizar ou alterar as configurações de inicialização do Windows Terminal. As seguintes configurações de inicialização no Windows Terminal podem ser personalizadas ou alteradas de acordo com o interesse do usuário:
- perfil padrão
- Aplicativo de terminal padrão
- Iniciar na inicialização da máquina
- Quando o terminal é iniciado
- Modo de inicialização e outras opções
1] Perfil padrão
O perfil que você vê depois de abrir o Terminal do Windows é o perfil padrão. No meu laptop, o Windows PowerShell é o perfil padrão do Windows Terminal. Isso pode ser diferente no seu caso. Se você deseja alterar esse perfil padrão , pode fazê-lo nas configurações do terminal do Windows.
2] Aplicativo de terminal padrão
Você faz o Windows abrir o Prompt de Comando, o Windows PowerShell e outras ferramentas de linha de comando no Windows Terminal alterando essa configuração. Por padrão, essa opção é definida como “ Deixar o Windows decidir ”. Se você deixar como está, o Windows abrirá cada ferramenta de linha de comando separadamente. Por exemplo, se você abrir o Prompt de Comando ou o Windows PowerShell em Executar ou na Pesquisa do Windows, eles serão abertos em janelas separadas. Se você selecionar Terminal do Windows na opção Aplicativo de terminal padrão, todas as ferramentas de linha de comando serão abertas no Terminal do Windows.
3] Iniciar na inicialização da máquina
Você pode ativar essa configuração se quiser que o Windows Terminal seja aberto automaticamente na inicialização do sistema. Por padrão, essa opção está desativada.
4] Quando o Terminal inicia
Quando o Windows Terminal é iniciado, ele abre uma guia com o perfil padrão. Por exemplo, se o Windows PowerShell for seu perfil de Terminal padrão, ele será aberto em uma guia quando você abrir o Terminal do Windows. Se você deseja abrir uma guia da sessão anterior, pode alterar essa configuração aqui.
5] Modo de inicialização e outras opções
Você pode alterar o modo de inicialização padrão para foco maximizado, tela cheia, foco e foco minimizado. Além disso, você também pode alterar o comportamento da nova instância e o tamanho de inicialização do Windows Terminal.
Alterar ou definir as configurações de interação do terminal do Windows
Você também pode alterar ou modificar as configurações de interação do terminal do Windows. As seguintes opções estão disponíveis aqui:
1] Copia automaticamente a seleção para a área de transferência
Quando esta configuração estiver ativada, o texto selecionado no Windows Terminal será copiado automaticamente para a área de transferência. Por padrão, ele está desativado.
2] Formato de texto ao copiar
Aqui você pode selecionar o tipo de formatação de um texto enquanto o copia para a área de transferência. Caso deseje que o texto seja copiado sem nenhuma formatação, selecione a opção “ Apenas texto simples ”.
3] Remova o espaço em branco à direita na seleção retangular
Quando esta configuração está ativada e você copia o texto para a área de transferência fazendo uma seleção retangular, os espaços em branco à direita serão removidos após cada linha. Quando desativado, os espaços em branco são preservados, garantindo que todas as linhas tenham o mesmo comprimento.
4] Remova o espaço em branco ao colar
Quando esta opção estiver habilitada, o Terminal do Windows removerá automaticamente os caracteres de espaço em branco à direita quando você colar o texto no Terminal.
5] Delimitadores de palavras
Os delimitadores de palavras são os caracteres que especificam um limite entre duas palavras no Terminal. Espaços, ponto e vírgula, vírgulas e pontos são os exemplos mais comuns de delimitadores do Word. Aqui você pode adicionar novos ou remover os delimitadores do Word existentes.
6] Ajustar o redimensionamento da janela à grade de caracteres
Quando esse recurso está ativado, a janela do Terminal se ajustará ao limite de caractere mais próximo ao redimensionar. Se você desativá-lo, a janela do Terminal será redimensionada suavemente.
7] Estilo de interface do alternador de guias
Aqui você pode alterar o comportamento do Terminal do Windows ao alternar as guias usando o atalho de teclado, Ctrl + Tab (alternância de tabulação para frente) e Ctrl + Shift + Tab (alternância de tabulação reversa) . As duas primeiras opções trazem uma janela de sobreposição ao pressionar as teclas Ctrl + Tab ou Ctrl + Shift + Tab para alternar as guias no Terminal.
8] Painel de foco automático ao passar o mouse
Quando você ativa essa configuração, o Terminal move o foco no painel no qual você passa o mouse. Se estiver desativado, é necessário um clique do mouse para focar o painel.
9] Detecte URLs automaticamente e torne-os clicáveis
O Windows Terminal detecta automaticamente os URLs. Ao passar o cursor do mouse sobre uma URL no Terminal, você verá que a URL está sublinhada. Se esta opção estiver desativada, o Windows Terminal não detectará os URLs automaticamente.
Personalize a aparência do terminal do Windows
Aqui você pode personalizar a aparência do Windows Terminal. As seguintes opções estão disponíveis na categoria Aparência no Terminal:
- Altere o idioma padrão do Terminal do Windows. Esta ação requer uma reinicialização.
- Tema : Por padrão, o Windows Terminal usa o tema do sistema. Você pode alterá-lo para Claro e Escuro. O Terminal do Windows também tem a opção de definir um tema personalizado . Mas para isso, você precisa editar o arquivo JSON.
- Faça com que o Terminal do Windows sempre mostre guias, altere a largura das guias, etc.
- Oculte ou mostre a barra de título.
- Ative ou desative as animações do painel.
- Faça com que o Terminal do Windows fique sempre no topo .
- Faça o Terminal sempre exibir um ícone na área de Notificação.
- Faça com que o Terminal fique oculto ao minimizá-lo na parte inferior. Depois de ativar essa configuração, o Terminal do Windows será minimizado na bandeja do sistema. Se esta configuração estiver desativada, o Terminal do Windows será minimizado na Barra de Tarefas.
Personalize o esquema de cores no terminal do Windows
Diferentes esquemas de cores estão disponíveis no Windows Terminal. Você pode alterar um esquema de cores clicando no respectivo menu suspenso. Terminal também tem a opção de adicionar um novo esquema para o seu perfil.
Personalizar atalhos de teclado no Terminal do Windows
A categoria Ações no Windows Terminal lista os atalhos de teclado para diferentes ações. Você pode alterar esses atalhos de teclado clicando no ícone de lápis ao lado deles. Se você deseja criar um novo atalho de teclado para uma nova ação no Terminal, pode fazê-lo clicando no botão Adicionar novo .
Gerenciar perfis no terminal do Windows
A categoria Perfis no Windows Terminal tem a opção de gerenciar Perfis existentes e criar novos Perfis . Para cada perfil, você pode fazer o seguinte:
- Alterar o nome do perfil
- Alterar ícone do perfil
- Alterar o título da guia
- Ocultar um perfil no menu suspenso
- Faça com que um perfil seja sempre executado como administrador
- Alterar a aparência do perfil
Você também pode alterar as configurações avançadas de um perfil específico no Windows Terminal.
Como usar o terminal no Windows?
O Windows Terminal é uma plataforma de ferramenta de linha de comando cruzada em PCs com Windows que permite aos usuários usar diferentes ferramentas de linha de comando. Você pode usar o Terminal do Windows para executar comandos em diferentes ferramentas, como Prompt de Comando, Windows PowerShell, etc. Você também pode tornar a ferramenta de linha de comando mais usada seu perfil padrão no Terminal.
Como executo um comando no Terminal do Windows?
Executar um comando no Windows Terminal não é uma tarefa difícil. Primeiro, abra o Terminal do Windows e, em seguida, abra o perfil no qual deseja executar um comando, digamos Windows PowerShell. Agora, execute o comando. Não há diferença nos comandos executados no Windows PowerShell separadamente e no Windows PowerShell no Terminal do Windows.