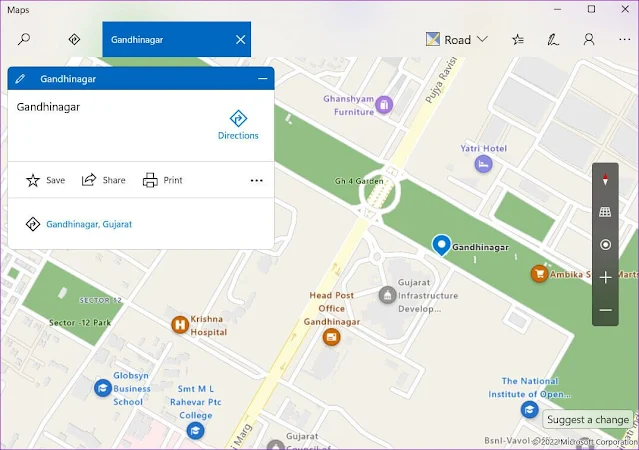Este tutorial mostra como alterar o local de armazenamento de mapas offline no Windows 11 . O aplicativo Maps integrado no Windows 11 oferece suporte a mapas offline que são úteis para obter direções, procurar lugares, etc., sem uma conexão com a Internet. Você pode selecionar um continente ( Ásia , Europa , América do Norte e Central , etc.) e, em seguida, baixar o mapa de um país ou região (se disponível) de um determinado país. Todos os mapas off-line são armazenados no disco rígido padrão. Mas você pode alterar esse local padrão facilmente.
Alterar o local de armazenamento padrão para mapas off-line não exclui os mapas já armazenados. Os mapas já baixados são movidos para o novo local com todos os dados. Então, você não precisa se preocupar com isso.
Como alterar o local de armazenamento de mapas offline no Windows 11/10
Estas são as etapas para alterar o local de armazenamento dos mapas offline em um computador com Windows 11 :
- Feche o aplicativo Maps se já estiver aberto. Caso contrário, as alterações para mover mapas off-line não serão finalizadas
- Use o atalho Win+I para abrir o aplicativo Configurações do Windows 11 ou abra-o da maneira que preferir
- Acesse a categoria Aplicativos na seção esquerda
- Selecione mapas off -line na seção certa
- Você verá opções para baixar mapas off -line , excluir todos os dados do mapa off-line, local de armazenamento etc. Em Local de armazenamento, você verá que o local padrão está definido como Disco local (C:)
- Use o menu suspenso disponível para Local de armazenamento e selecione um disco rígido diferente (D, F, etc.) de sua escolha.
Agora você precisa esperar até que o processo de mudança seja finalizado e concluído.
Altere o local de armazenamento para mapas off-line usando as configurações de armazenamento avançadas
O aplicativo Configurações do Windows 11 fornece outra maneira de alterar o local de armazenamento de mapas offline. As etapas são as seguintes:
- Abra o aplicativo Configurações
- Selecione a opção Armazenamento presente na categoria Sistema
- Expandir Configurações avançadas de armazenamento (disponível na seção Gerenciamento de armazenamento )
- Clique em Onde o novo conteúdo é salvo
- Role para baixo e use o menu suspenso para Alterar onde você armazena seus mapas off-line para selecionar outro local
- Pressione o botão Aplicar .
Aguarde até que o processo seja finalizado e o novo local de armazenamento dos mapas off-line esteja pronto.
Todo o processo é suave e direto. Mas há duas coisas a considerar antes de mover os mapas off-line para algum outro local de armazenamento:
- Os mapas off-line podem ser movidos apenas para o disco rígido interno. Portanto, você não verá nenhuma unidade USB ou unidade externa conectada ao seu PC para o novo local
- O menu suspenso para alterar o local de armazenamento de mapas off-line permanecerá cinza se o download de mapas off-line estiver em andamento. Nesse caso, você pode esperar para concluir o download ou cancelar o download de mapas off-line.
Espero que isto ajude.
Onde os mapas baixados são armazenados?
Os mapas off-line são armazenados em uma pasta MapData oculta na unidade C (ou onde você instalou o Windows) no Windows 11. Sua localização é C:\ProgramData\Microsoft\MapData. Em MapData, você verá uma pasta mapscache e outros itens onde todos os dados são adicionados. Mas, se você não deseja armazenar mapas off-line no local padrão, também pode alterar o local de armazenamento para D , E , F , etc. Acesse a página de mapas off -line no aplicativo Configurações e use o menu suspenso Local de armazenamento. menu para baixo.
Como altero o local de armazenamento padrão no Windows 11?
Se você deseja alterar o local de salvamento padrão para documentos, músicas, imagens e vídeos no Windows 11/10, isso pode ser feito de duas maneiras. A primeira opção é abrir a caixa Propriedades dessa pasta específica e, em seguida, usar a guia Localização dessa caixa para definir o local de destino. E a segunda opção é usar o aplicativo Configurações . Na página Armazenamento (disponível na categoria Sistema), acesse a seção Onde o novo conteúdo é salvo e, em seguida, você pode alterar a unidade para armazenar novas músicas, novas fotos etc.