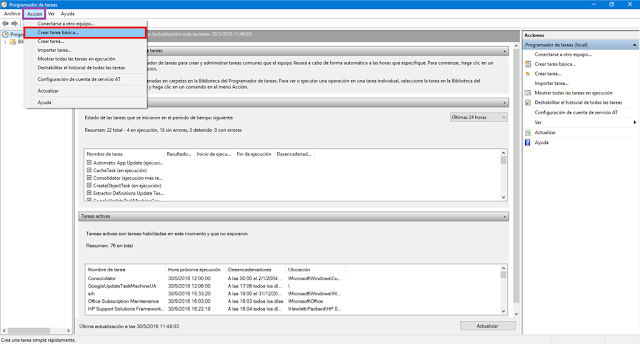Alguns usuários do Windows estão se deparando com uma estranha Erro COM distribuído 1001 quando eles abrem o Visualizador de Eventos. Normalmente, esse erro aparece quando as pessoas tentam executar scripts ou ajustar certas funcionalidades no sistema operacional Windows. Esse erro também aparece quando os usuários tentam executar aplicativos da Microsoft Store.
ID do evento 10001, DistributedCOM, não é possível iniciar um servidor DCOM
DCOM ou Distributed Component Object Model é uma tecnologia proprietária da Microsoft que permite que o software COM (Component Object Model) se comunique em uma rede. Os Serviços de Componentes precisam do protocolo de conexão DCOM para se comunicar com os componentes COM (Component Object Model) em outros computadores. Em um sistema baseado em Windows, por padrão, os computadores da rede são configurados inicialmente para habilitar o DCOM. O que é COM? É uma ferramenta usada para configuração avançada e solução de problemas.
Como corrigir o erro DistributedCOM 10001
Para corrigir o erro DCOM 10001 em seu computador Windows 11/10, siga estas sugestões:
- Corrigir problemas com aplicativos da Microsoft Store
- Repare arquivos corrompidos com o Verificador de arquivos do sistema
- Permissão do Editor do Registro
- Alterar a permissão do ID do aplicativo
ID do evento 10001, DistributedCOM, não é possível iniciar um servidor DCOM
1]Corrigir problemas com aplicativos da Microsoft Store
Para começar, devemos ver como corrigir problemas relacionados a aplicativos encontrados na Microsoft Store. Existem várias maneiras de fazer isso, então vamos dar uma olhada em algumas delas que sabemos com certeza que podem funcionar.
- Verifique se o Windows está atualizado: Pressione a tecla Windows + I para abrir o aplicativo Configurações. A partir daí, vá para Windows Update > Verificar atualizações. Se alguma atualização estiver disponível, selecione Instalar agora e aguarde.
- Verifique se o aplicativo funciona com o Windows 11: Em alguns casos, um aplicativo pode não funcionar devido à incompatibilidade com o Windows 11. Sugerimos verificando se há novas atualizações de aplicativos para obter a versão mais recente que funciona para o sistema operacional.
- Atualizar a Microsoft Store: A próxima coisa que você deve fazer se o procedimento acima falhar é atualizar a Microsoft Store. Veja bem, a Loja é um aplicativo em si mesma, portanto, se você deseja atualizá-la, deve clicar no ícone da Loja para abri-la. Depois disso, clique em Biblioteca > Obter atualizações.
2]Repare arquivos corrompidos com o Verificador de arquivos do sistema
Se o acima falhar, sugerimos usar o Verificador de arquivos do sistema bem como a ferramenta DISM Tool para corrigir arquivos ou imagens do sistema corrompidos.
- Abra o prompt de comando.
- Corre sfc / scannow.
- Reinicie seu computador
- Thow corrida DISM.exe /Online /Cleanup-image /Restorehealth em CMD
- Reinicie seu computador.
Vá em frente e verifique se a mensagem de erro ainda está aparecendo.
3]Copie o ID do aplicativo dos serviços de componentes
- Primeiro, você deve clicar no ícone de pesquisa localizado na barra de tarefas.
- Depois disso, digite Component Services.
- Depois de aparecer nos resultados da pesquisa, clique nele para abri-lo.
- Uma janela deve aparecer agora.
- Expanda Serviços de Componentes > Computadores > Meu Computador > Configuração DCOM.
- Agora você precisa clicar com o botão direito do mouse nos serviços que deseja alterar.
- Selecione a opção Propriedades.
Depois disso, certifique-se de copiar o ID do aplicativo, pois ele será necessário mais tarde.
4]Altere a permissão do ID do aplicativo
Devemos agora modificar a permissão do serviço específico. Esta é uma tarefa simples, então vamos discutir como fazê-lo.
- Pressione a tecla Windows + R para abrir a caixa de diálogo Executar.
- Digite Regedit na caixa e pressione Enter.
- Acesse o computador através da pasta 'HKEY_CLASSES_ROOT.
- Cole o ID do aplicativo logo após o ROOT e pressione Enter.
- Clique com o botão direito do mouse na pasta com os números de ID do aplicativo
- Clique em Permissões no menu suspenso.
- Navegue até Avançado > TrustedInstaller.
- Agora você deseja alterar a propriedade para Grupo de administradores locais.
- Clique em Aplicar para salvar as alterações.
- Em seguida, você deve escolher o grupo Administradores Locais localizado na guia Segurança.
- Marque a caixa Permitir imediatamente para obter controle total na seção Permissões para administradores.
- Clique em Aplicar> OK para salvar todas as alterações.
Isso deve fazer o trabalho, pelo menos, esperamos.
Como você resolve o erro DCOM Event ID 10001?
É possível resolver esse problema reinstalando o aplicativo afetado em uma tentativa de restaurar os arquivos ausentes. Este é apenas um método básico, mas funciona com mais frequência do que não, então experimente.
O que é o erro DistributedCOM Windows 11/10
Na maioria dos casos, o erro DCOM mostra sua cabeça feia sempre que um serviço ou aplicativo tenta usar o DCOM, mas não tem a permissão adequada. Isso não deve ser um problema importante porque, na maioria das situações, os erros de DCOM não afetarão o sistema do computador, mas não podem obstruir o Visualizador de eventos.
Para que serve o DCOM?
OK, então para aqueles que podem estar se perguntando, Distributed Component Object Model (DCOM) é uma extensão do Component Object Mode, ou COM. Ele permite que os componentes de software conversem entre si em vários computadores, todos localizados em uma rede local (LAN), uma rede de longa distância (WAN) ou na Internet.
- Como limpar os logs do Visualizador de Eventos
- Se os erros do DCOM estiverem obstruindo os logs do Visualizador de Eventos, precisamos limpar as coisas.
- Abra o prompt de comando pressionando a tecla Windows + X.
- A partir daí, selecione Prompt de Comando (Admin) ou Terminal do Windows (Admin).
- Em seguida, você precisa copiar e colar: for /F “tokens=*” %1 in ('wevtutil.exe el') DO wevtutil.exe cl “%1”.
- Aperte a tecla Enter no seu teclado.