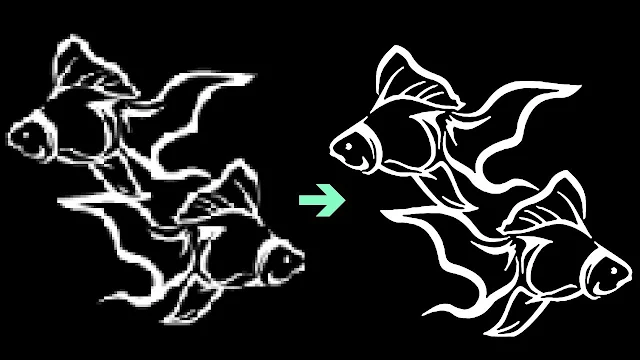Convertendo imagens de baixa resolução em imagens de alta resolução é uma coisa que Photoshop pode ajudar. Imagens de baixa resolução podem dificultar qualquer projeto, pois podem ser difíceis de corrigir. Imagens de baixa resolução podem tornar um projeto menos atraente para os espectadores. A conversão de imagens de baixa resolução para alta resolução pode ser feita no Photoshop quase automaticamente usando a Inteligência Artificial e o Machine Learning do Photoshop. A melhor maneira de obter uma imagem de alta resolução é usar o equipamento certo para o trabalho. No entanto, se isso não fosse uma opção, converter para alta resolução com o Photoshop é a próxima melhor opção.
Converter imagens de baixa resolução em alta resolução no Photoshop CC
Muitas vezes, como designer gráfico, os clientes enviam imagens de baixa resolução para usar em um projeto. Você pode querer refazer a imagem com um equipamento melhor, mas isso pode não ser possível. A única saída é tentar converter a imagem de baixa resolução para alta resolução usando o photoshop. O Photoshop CC pode usar Inteligência Artificial e Machine Learning para facilitar o processo. O processo é mais fácil e os resultados são melhores quando a imagem tem uma qualidade melhor para começar. Quanto menor a qualidade da imagem original, menor será o sucesso no resultado final.
1. Introdução
No passado, uma forma de tentar aumentar a resolução de uma imagem era aumentar seu tamanho, porém, isso diminuiria a qualidade. O Photoshop CC agora oferece a capacidade de aumentar a resolução de sua imagem, preservando a qualidade visual. Recursos como Super resolução pode quadruplicar o tamanho de suas fotos usando a IA, oferecendo as bordas e os detalhes precisos de que você precisa para aproveitar ao máximo qualquer imagem.
2]Reamostragem
Cada imagem digital tem um certo número de pixels. Quanto mais pixels uma imagem começar, maior será a resolução. Quando você adiciona ou subtrai pixels de uma imagem no Photoshop, isso é chamado de reamostragem.
Como a reamostragem afeta a resolução
Diminuir o número de pixels é chamado de downsampling, que remove os dados da sua imagem. Aumentar o número de pixels é chamado de upsampling, que adiciona dados à imagem. Ao aumentar o número de pixels em uma imagem sem ajustar as dimensões, você adiciona mais pixels na mesma quantidade de espaço e aumenta a resolução (ou quantidade de detalhes) contida em cada polegada.
Você pode reduzir a resolução de imagens para economizar espaço de armazenamento ou tornar o tempo de carregamento mais rápido para imagens online. O upsampling é mais complicado, no entanto, já que o Photoshop precisa adivinhar como os pixels recém-adicionados devem ficar.
Reamostragem com Inteligência Artificial e Machine Learning
Inteligência Artificial (AI) e Machine Learning (ML) é útil para reamostrar imagens corretamente. Com a Super Resolução no Photoshop, você pode aumentar drasticamente a resolução da imagem enquanto mantém a qualidade da imagem em boa forma.
3]Ajustando a resolução
Você pode usar a super resolução no Photoshop. Depois de aplicar a Super Resolução, tente ajustar sua imagem com Nitidez, Redução de ruído e Textura para obtê-la exatamente como você deseja. Essa é uma maneira de obter mais controle sobre o produto final, usando IA e suas próprias habilidades de design.
Quando você precisa fazer uma grande alteração no tamanho da sua imagem original ou adicionar um número específico de novos pixels. É quando a reamostragem tradicional é sua melhor escolha. Se você reamostrar ou usar a Super resolução como sua primeira etapa, esse processo pode ajudá-lo a criar quaisquer tamanhos e resoluções de imagem que você precisar.
4]A conversão
Existem dois métodos que você pode tentar. Use o primeiro para alterar o tamanho da imagem e o número de pixels de forma independente ou use o segundo método para alterar apenas um de cada vez e o Photoshop faça o resto para você.
Altere a resolução ajustando as dimensões dos pixels
Se você tiver necessidades específicas para as dimensões ou tamanho de sua imagem - como um pôster em um determinado tamanho de impressão - marque a caixa Reamostrar. Isso permite ajustar o tamanho de impressão e a resolução de forma independente, o que altera o número de pixels na imagem. Comece com estas etapas.
- Abra sua imagem no Photoshop.
- Escolha Imagem › Tamanho da Imagem.
- Para manter a proporção atual de Largura para Altura, certifique-se de que o ícone de corrente ligando essas propriedades esteja ativado.
- Em Dimensões, insira valores para Largura e Altura. O novo tamanho do arquivo da imagem aparece na parte superior da caixa de diálogo Tamanho da imagem, com o tamanho do arquivo antigo entre parênteses.
- Selecione Reamostrar e escolha um método de interpolação.
- Se sua imagem tiver camadas com estilos aplicados a elas, selecione Estilos de escala sob o ícone de engrenagem para dimensionar os efeitos. (Esta opção está disponível apenas se você selecionou Restringir proporções.)
- Ao terminar de selecionar as opções, clique em OK para reamostrar sua imagem redimensionada.
Altere as dimensões de impressão sem ajustar as dimensões em pixels.
Veja se você pode obter uma impressão de alta qualidade ajustando apenas a dimensão ou a resolução sem alterar a contagem de pixels. O Photoshop alterará automaticamente o outro valor para você, mantendo a mesma proporção e o número de pixels. Siga esses passos.
- Abra sua imagem no Photoshop.
- Escolha Imagem, vá para Tamanho da Imagem.
- Desmarque Reamostrar. Isso bloqueará automaticamente a proporção atual de Largura e Altura.
- Para ajustar a Resolução, adicione novos valores. O Photoshop alterará automaticamente o tamanho do documento para corresponder.
- Para ajustar o Tamanho do Documento, adicione novos valores em Altura e Largura. O Photoshop alterará automaticamente a resolução para corresponder.
5]Escolhendo o melhor método de interpolação
Qualquer tipo de reamostragem, especialmente upsampling, pode resultar em qualidade de imagem inferior. Mas se você souber o método de interpolação correto para escolher (ou seja, a maneira específica como o Photoshop escolhe os valores de cor dos novos pixels), poderá minimizar qualquer pixelização indesejada. Os métodos de interpolação mais comuns incluem o seguinte:
- Automático: O Photoshop escolhe o método de reamostragem com base no tipo de imagem.
- Detalhes da Preservação: Um algoritmo avançado de upsampling com um controle deslizante de redução de ruído.
- Vizinho mais próximo: Melhor para ilustrações com bordas duras e sem anti-aliasing.
- Bilinear: Adiciona pixels calculando a média dos valores de cor dos pixels ao redor.
- Bicúbico: Produz gradações de tons mais suaves do que o vizinho mais próximo ou bilinear.
- Bicúbico mais suave: Bom para ampliar imagens. Projetado para produzir resultados mais suaves.
- Bicúbico mais nítido: Bom para reduzir o tamanho de uma imagem.
As etapas abaixo são uma maneira abrangente de fazer a conversão para casos em que Visualização de tecnologia não foi habilitado. Você também pode alterar a quantidade de pontos por polegada (DPI). Escolher DPI informa ao Photoshop quantos pixels você deseja que caibam em um espaço em sua imagem. Ao criar uma nova imagem, você escolhe o DPI, observe que quanto maior o DPI, maior o tamanho do arquivo. Você percebe que a tela também muda de tamanho dependendo do DPI.
- Abra sua imagem no Adobe Photoshop CC
- Edite, em seguida, Preferências e, em seguida, Visualização de tecnologia
- Certifique-se de que Ativar detalhes de preservação 2.0 está marcado
- Vá para a imagem e depois para o tamanho da imagem
- Certifique-se de habilitar Resample e Preserve Details 2.0
- Em seguida, aumente o tamanho e a resolução da imagem para 300 dpi.
- Você também pode adicionar ruído à imagem. Se você quiser com ruído, leve o controle deslizante para a esquerda, e se quiser totalmente sem ruído leve-o para a direita. Você pode encontrar o melhor equilíbrio para sua imagem observando as alterações à medida que move o controle deslizante. Pare o controle deslizante quando encontrar a melhor aparência para sua imagem.
Por que aprender a converter imagens de baixa resolução em alta resolução é importante?
Muitas vezes tiramos fotos que são boas, mas podem ser pequenas e queremos usá-las para algo que exija maior e melhor resolução. Nesse caso, é útil ter as habilidades para converter baixa resolução em alta resolução. Os designers gráficos também obtêm imagens para projetos de clientes que são de baixa resolução, poder convertê-las em alta resolução é importante neste caso.
Quando você pode usar imagens de baixa resolução?
Há casos em que imagens de baixa resolução são ideais para uso. As imagens de baixa resolução são ideais nos casos em que a imagem não será utilizada em formato grande, havendo a necessidade de ocupar menos espaço no disco rígido. Imagens de baixa resolução também são boas para casos em que serão usadas online, pois usarão menos largura de banda.