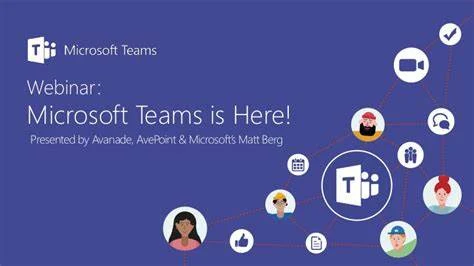Você não consegue ouvir ninguém em chamadas e reuniões no aplicativo Microsoft Teams? Muitos usuários do Microsoft Teams reclamaram que não ouvem nenhum som em suas chamadas e reuniões no Teams . Embora esse problema possa ser causado se você não tiver ativado o microfone e os alto-falantes no Teams, vários usuários enfrentaram esse problema mesmo depois de ativar o microfone e o alto-falante. Agora, se você é um desses usuários que encontra o problema " sem som " nas chamadas e reuniões do Teams, nós o cobrimos. Neste post, mostraremos várias correções que ajudarão você a se livrar do problema.
Por que não consigo ouvir o áudio na reunião do Teams?
Pode haver vários motivos pelos quais você não consegue ouvir o áudio em suas chamadas e reuniões do Teams. Aqui estão alguns dos possíveis cenários do problema em questão:
- Pode ser causado se o seu PC estiver no modo mudo. Portanto, verifique se o computador não está no mudo ou se o volume não está baixo.
- O problema pode estar nos alto-falantes atuais. Nesse caso, você pode tentar mudar para um dispositivo de áudio de saída diferente para corrigir o problema.
- Drivers de áudio desatualizados também podem causar o problema em questão. Portanto, se o cenário for aplicável, tente atualizar seu driver de áudio para corrigir o problema.
- Se você não concedeu as permissões de dispositivo de áudio necessárias no Teams, provavelmente enfrentará o problema em questão. Portanto, nesse caso, tente conceder permissões de mídia em seu aplicativo Teams para corrigir o problema.
- O problema também pode ocorrer se você estiver usando uma versão desatualizada do Microsoft Teams. Se o cenário for aplicável, atualize seu aplicativo para a versão mais recente para corrigir o problema.
Com base nos cenários acima, você pode tentar uma correção adequada para o problema "Sem som nas chamadas e reuniões do Teams" no seu PC com Windows.
O áudio não funciona no Microsoft Teams
Aqui estão as correções que você pode tentar resolver o problema sem som nas chamadas e reuniões do Teams:
- Experimente algumas dicas e truques genéricos.
- Atualize seu driver de áudio.
- Faça uma chamada de teste no Microsoft Teams.
- Selecione um dispositivo de saída de áudio diferente.
- Habilite permissões de mídia em equipes.
- Desative a opção Ouvir este dispositivo.
- Tente usar o aplicativo Web do Teams.
- Atualize o Microsoft Teams.
1] Experimente algumas dicas e truques genéricos
No início, você deve tentar alguns truques de solução de problemas padrão para corrigir o problema. Em muitos casos, você pode não conseguir ouvir o som no Teams devido a algum sistema temporário ou falha/bug do aplicativo. Portanto, isso pode ser corrigido usando os seguintes métodos:
- Você pode tentar corrigir o problema com uma reinicialização simples. Primeiro, feche todos os processos relacionados ao Teams usando o Gerenciador de Tarefas . Em seguida, reinicie o aplicativo Teams e verifique se o problema foi resolvido.
- Tente reiniciar o seu PC e verifique se o problema foi corrigido.
- Você também deve certificar-se de que o áudio em seu sistema está funcionando bem . Verifique se o seu PC está no mudo em baixo volume. Se sim, ative o som do seu PC e aumente o volume ao máximo.
- Além disso, teste se o áudio está funcionando em qualquer outro lugar do seu PC ou não. Reproduza um arquivo de áudio em um media player e veja se o som está funcionando bem.
Se o problema ainda persistir, você pode tentar a próxima correção potencial para resolver o problema.
2] Atualize seu driver de áudio
Como a maioria dos problemas relacionados ao som em um PC são acionados devido a drivers de áudio desatualizados e corrompidos, você pode tentar atualizar seu driver de áudio. Existem várias maneiras de atualizar seus drivers de áudio que são:
- Uma das maneiras mais comuns de atualizar drivers é por meio de Configurações. Basta abrir o aplicativo Configurações , ir para a seção Windows Update > recurso de atualizações opcionais e baixar e instalar todas as atualizações de driver de áudio mais recentes.
- Você também pode baixar e instalar os drivers de áudio mais recentes no site oficial do fabricante do dispositivo .
- Outro método convencional para atualizar drivers de áudio é o aplicativo Device Manager. Você pode usar as etapas abaixo para atualizar o driver de áudio:
- Aperte a tecla de atalho Win+X e escolha Gerenciador de Dispositivos .
- Abra a categoria Som.
- Selecione o dispositivo de áudio ativo e clique com o botão direito nele.
- Clique na opção Atualizar Driver .
- Tente usar um atualizador de driver gratuito para atualizar automaticamente todos os seus drivers de áudio e dispositivos desatualizados.
Uma vez feito isso, tente reiniciar o Teams e verifique se o problema foi resolvido ou não. Caso contrário, tente a próxima solução potencial para corrigir o problema.
3] Faça uma chamada de teste no Microsoft Teams
- Em primeiro lugar, toque no botão Configurações e mais disponível ao lado da sua foto de perfil.
- Agora, vá para a opção Configurações> Dispositivos .
- Em seguida, em Dispositivos de áudio , selecione Fazer uma chamada de teste .
- Depois disso, siga as instruções para testar seu microfone e alto-falante. Veja se seus dispositivos de áudio estão funcionando bem ou não.
4] Selecione um dispositivo de saída de áudio diferente
Você pode tentar escolher um dispositivo de saída de áudio diferente e ver se funciona para você. Aqui está como você pode fazer isso:
- Antes de tudo, toque no botão Configurações e mais presente ao lado da sua foto de perfil no Teams.
- Agora, toque na opção Configurações> Dispositivos.
- Em seguida, na lista suspensa Dispositivos de áudio, selecione um alto-falante e um microfone alternativos.
- Depois disso, veja se você consegue ouvir o som nas chamadas e reuniões do Teams.
Se o problema persistir, você pode tentar a próxima correção potencial para resolvê-lo.
5] Habilitar permissões de mídia em equipes
Você também precisa certificar-se de que as permissões de mídia no Teams estejam habilitadas. Para fazer isso, aqui estão os passos a seguir:
- Primeiro, pressione o botão Configurações e mais e vá para a opção Configurações > Dispositivos .
- Agora, verifique se a alternância associada à opção Mídia (câmera, microfone, alto-falantes) está ativada.
- Em seguida, volte para as reuniões ou chamadas do Teams e veja se o áudio está funcionando bem.
Se esse método não ajudar, passe para a próxima correção em potencial para resolvê-lo.
6] Desative a opção Ouvir este dispositivo
Você também pode tentar desabilitar a opção Ouvir este dispositivo nas configurações de som do seu PC para solucionar esse problema de áudio. Aqui estão os passos para fazer isso:
- Primeiro, clique com o botão direito do mouse no ícone de volume na barra de tarefas e clique na opção Configurações de som .
- Agora, clique na opção Mais configurações de som .
- Depois disso, escolha Stereo Mix e pressione o botão Propriedades .
- Em seguida, vá para a guia Ouvir e desative a caixa de seleção Ouvir este dispositivo .
- Por fim, abra o Teams e verifique se o problema foi resolvido.
Se esse método não funcionar para você, tente a próxima correção em potencial para se livrar do problema em questão.
7] Tente usar o aplicativo Web do Teams
Se nenhuma das soluções acima funcionou para você, tente alternar para o aplicativo Web do Microsoft Teams. O problema pode estar no seu aplicativo. Portanto, testá-lo em uma plataforma diferente deve resolver o problema para você. Esta é uma espécie de solução alternativa e pode funcionar para você por enquanto.
8] Atualize o Microsoft Teams
Você precisa garantir que seu aplicativo do Teams esteja atualizado para evitar esses problemas e bugs. Com uma versão desatualizada do Microsoft Teams, é provável que você encontre vários problemas de desempenho e estabilidade. Novas atualizações corrigem bugs e problemas como este. Portanto, verifique se você tem a versão mais recente do aplicativo Teams.
Para atualizar seu aplicativo Microsoft Teams, toque no botão Configurações e mais que está presente além da sua foto de perfil. Agora, pressione a opção Verificar atualizações para permitir que o aplicativo baixe e instale as atualizações disponíveis. Você pode então reiniciar o aplicativo e ver se o problema foi corrigido ou não.