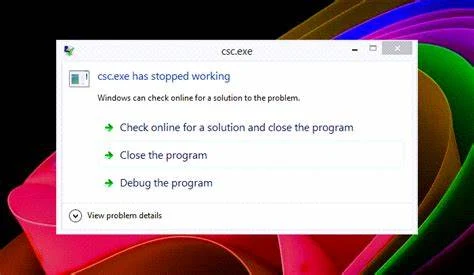Durante o uso diário normal do seu PC com Windows 11 ou Windows 10, você pode enfrentar o problema de que o Host do Protocolo de Pesquisa do Microsoft Windows parou de funcionar . Esta postagem fornece as soluções mais adequadas que os usuários de PC afetados podem aplicar para resolver facilmente esse problema.
A seguir estão as variantes do erro que os usuários de PC podem enfrentar:
- SearchProtocolHost.exe não tem uma assinatura válida
- SearchProtocolHost.exe parou de funcionar
- Outlook: SearchProtocolHost.exe parou de funcionar
- A instrução em 0x00f01e40 referenciou a memória em 0x00f01e40. A memória não pode ser escrita.
- SearchProtocolHost.exe – Erro de aplicativo
O host do protocolo de pesquisa do Microsoft Windows parou de funcionar
Se o Host do Protocolo de Pesquisa do Microsoft Windows parou de funcionar em seu computador Windows 11/10, você pode tentar nossas soluções recomendadas abaixo em nenhuma ordem específica e ver se isso ajuda a resolver o problema em seu sistema.
- Executar verificação SFC
- Verifique se o serviço de pesquisa do Windows está em execução
- Reconstruir configurações de índice de pesquisa
- Redefinir a pesquisa do Windows
- Solucionar problemas no estado de inicialização limpa
- Execute a restauração do sistema
Vamos dar uma olhada na descrição do processo envolvido em cada uma das soluções listadas.
1] Executar verificação SFC
O Host do Protocolo de Pesquisa do Microsoft Windows parou de funcionar em seu computador Windows 11/10 pode ser devido a erros de arquivo do sistema em seu PC. O SFC/DISM são utilitários nativos do sistema operacional Windows que permitem aos usuários de PC verificar corrupções nos arquivos/imagem do sistema Windows e restaurar arquivos/imagem corrompidos.
Esta solução requer que você execute uma verificação SFC e veja se isso ajuda.
2] Verifique se o Windows Search Service está em execução
Se o serviço Windows Search estiver desabilitado em seu sistema, você poderá encontrar o problema em questão. Nesse caso, você pode verificar e certificar-se de que o Windows Search Service esteja sendo executado no seu dispositivo.
Faça o seguinte:
- Pressione a tecla Windows + R para chamar a caixa de diálogo Executar.
- Na caixa de diálogo Executar, digite services.msc e pressione Enter para abrir Services .
- Na janela Serviços, role e localize o serviço Windows Search .
- Clique com o botão direito do mouse na entrada e escolha Iniciar ou Reiniciar , dependendo do estado atual do serviço.
- Em seguida, clique duas vezes na entrada para editar suas propriedades.
- Na janela de propriedades, clique no menu suspenso no tipo de inicialização e selecione Automático (Início Atrasado) .
- Em seguida, verifique se o serviço foi iniciado.
- Clique em Aplicar > OK para salvar as alterações.
- Saia do Gerenciador de Serviços.
- Reinicie o computador.
3] Reconstruir as configurações do índice de pesquisa
Basicamente, o Windows Search tem tudo a ver com indexação . Portanto, caso o serviço Windows Search esteja habilitado no seu PC com Windows 11/10, mas você ainda encontre o erro, poderá reconstruir as configurações do índice de pesquisa do Windows e ver se isso ajuda.
4] Redefinir a pesquisa do Windows
Redefina o Windows Search e veja se isso ajuda você.
5] Solucionar problemas no estado de inicialização limpa
Alguns aplicativos, serviços ou processos em segundo plano podem ser a causa do problema em vista. Esta tarefa requer que você faça uma inicialização limpa do seu sistema Windows para inicializar com um conjunto mínimo de drivers e programas de inicialização. Nesse estado, você pode habilitar outros serviços um por um para descobrir qual é o serviço conflitante.
6] Execute a restauração do sistema
Dado que o seu PC estava funcionando bem antes e do nada, o problema se desenvolveu. É possível que seu sistema tenha passado por algumas mudanças que você desconhece totalmente. Nesse caso, você pode usar a Restauração do Sistema (quaisquer alterações como instalações de aplicativos, preferências do usuário e qualquer outra coisa feita após o ponto de restauração serão perdidos) para reverter para uma data em que seu sistema estava funcionando normalmente.
Para executar a Restauração do Sistema em seu PC com Windows 11/10, faça o seguinte:
- Pressione a tecla Windows + R. para invocar a caixa de diálogo Executar.
- Na caixa de diálogo Executar, digite rstrui e pressione Enter para iniciar o Assistente de restauração do sistema .
- Na tela inicial da Restauração do Sistema, clique em Avançar .
- Na próxima tela, marque a caixa associada a Mostrar mais pontos de restauração .
- Agora, selecione um ponto de restauração antes de notar o problema no seu dispositivo.
- Clique em Avançar para avançar para o próximo menu.
- Clique em Concluir e confirme no prompt final.
Na próxima inicialização do sistema, o estado do computador mais antigo será aplicado. O problema em questão deve ser resolvido agora. Caso contrário, você pode reiniciar o PC .
O que o Host do Protocolo de Pesquisa do Microsoft Windows faz?
O Host do Protocolo de Pesquisa do Microsoft Windows, também conhecido como SearchProtocolHost.exe , faz parte do Serviço de Indexação do Windows. É um processo/aplicativo que indexa arquivos na unidade local tornando-os mais fáceis de pesquisar. Este é um processo crítico do sistema operacional Windows e não deve ser desabilitado ou removido.
Como faço para corrigir o Microsoft Windows Search Indexer parou de funcionar?
Se o Windows Search Indexer parou de funcionar no seu PC com Windows 11/10, você pode corrigi-lo reconstruindo o Windows Search Index. Para fazer isso, siga estas instruções: Primeiro, digite Opções de indexação na caixa de pesquisa do Menu Iniciar, clique na guia/botão Avançado e clique em Reconstruir . Agora, altere o valor para zero e reinicie o seu PC.
Como desativo o protocolo de pesquisa do Windows?
Para desativar ou desativar o protocolo Windows Search no Windows 11/10, abra o console de serviços. Encontre o Windows Search na lista. Clique com o botão direito do mouse e escolha propriedades. Em Tipo de Inicialização , mude para Desativado e clique em Aplicar .